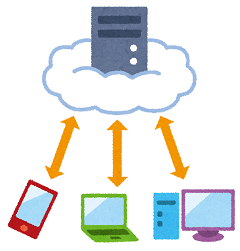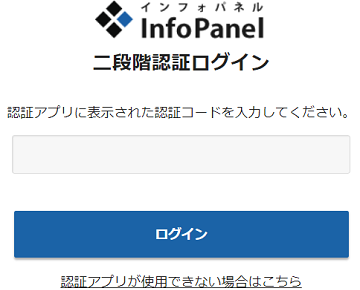レンタルサーバーの「エックスサーバー」には、SSH ログインが可能です。
サーバー上でファイルを編集したい場合や、ファイルのバックアップなどにも活用できます。
今回は、設定手順とログイン方法について解説します。
エックスサーバーのSSH機能を有効化する
SSH ログイン機能は、セキュリティ対策のため無効化されています。
必要なときのみ、サーバーパネルから有効化して利用しましょう。
Xserver サーバーパネル にログインし、「アカウント」→「SSH設定」を開きます。
「ON にする」ボタンで有効化します。※作業完了後は元通り「OFF」に戻しましょう。
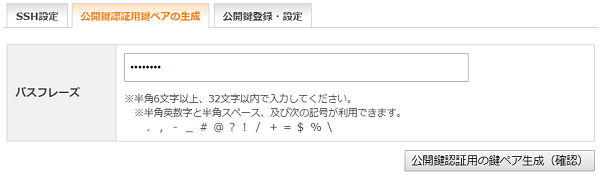
右隣のタブを開き、SSH ログインに必要な鍵ファイルを生成します。
任意のパスワードを入力して「公開鍵認証用の鍵ペア生成」をクリックします。

確定ボタンをクリックすると鍵が作成されます。
サーバーログインに必要なファイルがダウンロードされるので保管します。
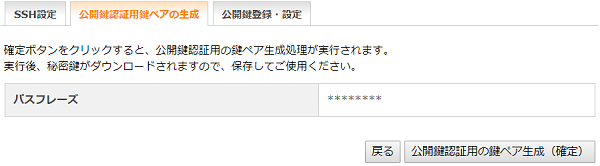
ダウンロードしたファイルには秘密鍵と呼ばれる重要なキーが含まれています。
誤って外部に送信などしないよう、安全に保管してください。
エックスサーバーにSSHログインする
接続先のサーバー情報を確認します。
サーバーパネルのトップページから「アカウント」→「サーバー情報」を開きます。
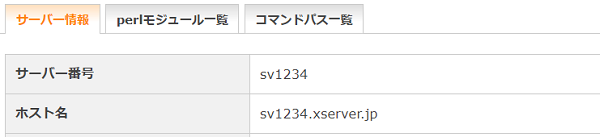
サーバーのホスト名を控えておきます。
今回は、ホスト名が sv1234.xserver.jp であったと仮定します。
SSHログインには「エックスサーバーのサーバーパネルID」も必要となります。
今回は zzz999 と仮定して説明します。
WindowsからSSHログインを実行する
SSH 接続用のフリーソフト「Tera Term」をインストールして起動します。
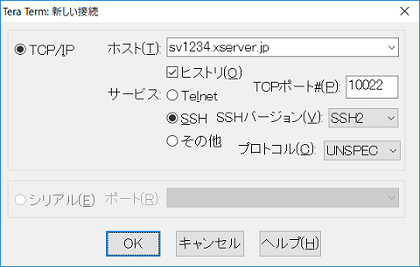
2段目の「鍵を使う」を選択し、先ほどダウンロードした鍵ファイルを指定します。
サーバーパネルのログイン ID、鍵作成時に指定したパスワードを入力して接続します。
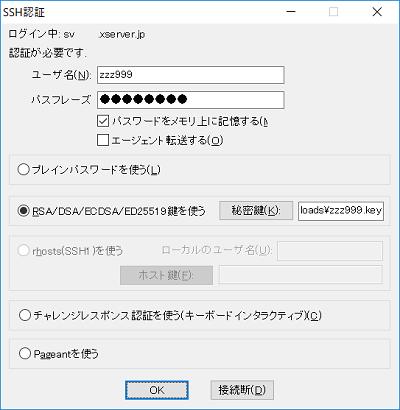
無事にログインできるとターミナルが表示されます。
$ hostname
sv1234.xserver.jp
MacやLinuxからSSHログインを実行する
Bashなど、ターミナルが利用できる場合はコマンドでアクセス可能です。
以下のように SSH コマンドを入力します。ユーザ名は「サーバーパネルのログインID」です。
$ ssh zzz999@sv1234.xserver.jp -p 10022 -i xxxxxx.key
-i オプションの後ろには、先ほどダウンロードしたファイルを指定します。
パーミッションを 600 に変えておく必要があるためご注意ください。
秘密鍵のパスフレーズを聞かれるため、鍵作成時に指定したパスワードを入力します。
Enter passphrase for key 'zzz999.key':
無事にログインできると SSH 操作が可能となります。
$ hostname
sv1234.xserver.jp
まとめ
エックスサーバーに SSH ログインする方法を紹介しました。
サーバー内のファイル整理や、データバックアップなどで活用できます。
SSH 機能を手軽に ON/OFF できるため、必要時のみ有効化するように心がけましょう。
自分が接続するときのみ SSH を有効化することで、不正アクセス防止に繋がります。
【関連記事】
⇒ Xアクセラレータのメリット・デメリット
⇒ エックスサーバーの二段階認証を設定する
⇒ エックスサーバーの WordPress セキュリティ強化
⇒ エックスサーバーの 高速化設定
⇒ Windows 共有フォルダのユーザー設定