Windows PC や Windows Server ではファイル共有が可能です。
便利な機能ですが、適切なユーザー権限を設定しないと上手く繋がりません。
接続先 PC のユーザ情報を使う、認証をスキップするにはパスワードまで揃えておく、などのテクニックを解説します。なお、Windows Server でも考え方は同じです。
共有する側のユーザー情報とアクセス権限が必要
まず覚えておきたいことは「共有する側のユーザー情報が必要」なことです。
今回は、以下の構成を例として説明します。
【PC2】共有フォルダを利用する側の PC
PC2 から PC1 の共有フォルダに接続する場合、「PC1のログイン情報」が必要です。
共有フォルダ接続時に PC2 のログイン情報を何度入力しても繋がりません。
PC2 は PC1 に入る権限を持っていないため、PC1 のログイン情報が必要なわけです。
この構成を意識しておくことで、以降の理解がスムーズとなります。
例外は、PC1 側で全ユーザーに開放する設定を行った場合です。
ただしセキュリティの観点からは推奨されないため、今回は触れません。
共有フォルダ専用の Windows ユーザーを作る
PC1 のログイン情報を渡したくない・渡せない場合は、新しく専用ユーザーを作成します。
「共有フォルダには入れるが PC へ直接ログインは不可」なユーザーです。
共有フォルダ専用ユーザーは ローカルログオンを拒否する 設定で実現できます。
ローカルセキュリティポリシー もしくは グループポリシーで設定します。
「コンピュータの構成」
→「Windows の設定」
→下に続く
(ローカルセキュリティポリシーの場合)
→「セキュリティの設定」
→「ローカルポリシー」
→「ユーザ権利の割り当て」
→「ローカルログオンを拒否する」
ここに登録したユーザー a001 は、PC に直接ログインすることができません。
ただし、共有フォルダに a001 のアクセス権限があれば、共有フォルダのみ接続が可能です。
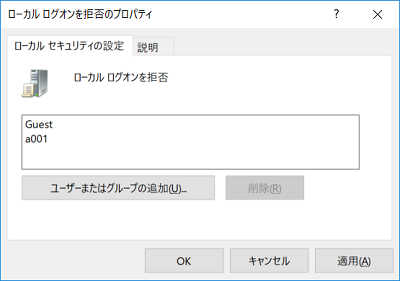
パスワード無しで Windows 共有フォルダに接続する設定
パスワード無しで共有フォルダを作成したい場合もあると思います。
その際は、両方の PC で「ユーザー名とパスワードが同じ」ユーザーを作成します。
PC2 側も「shareuser」を作成、パスワードは「hoge」とする。
PC1 で「shareuser」に共有フォルダのアクセス権を設定する。
この場合、PC2 のログイン情報で PC1 にもログインできるため認証情報を聞かれません。
セキュリティ対策のため、前章で解説した「ローカルログインを拒否」をなるべく設定しましょう。
なお、企業などで Active Directory を利用中の場合は楽に設定できます。
「PC2 にログインする時の AD ユーザー」に対して、共有フォルダのアクセス権を付与します。
まとめ
Windows 共有フォルダのユーザー設定について解説しました。
複数の PC が絡むと分かりづらいですが、接続先 PC にログインするイメージが重要です。
共有フォルダのためだけにログイン情報を渡すのはリスクがあります。
なるべく共有専用のユーザーを用意して利用しましょう。
【関連記事】
⇒ AWS で Windows を利用する方法
⇒ iTunes が起動しない・開かないときの対処
⇒ Windows で Webサーバーを構築する方法
⇒ エックスサーバーにSSHログインする方法