iPhone と PC を連携させるときには、iTunes が必要です。
しかし Windows 版 iTunes は不安定なことが多く、起動しないことも珍しくありません。
今回は iTunes が起動しない場合の対処方法について解説します。
Windows 版の iTunes は不安定
Windows 向けの iTunes では、次のような問題点が見受けられます。
- iTunes 自体が起動しない
- 起動してもすぐ落ちる
- Apple ID のログインに失敗する
- iPhone を接続しても認識しない
- iPhone へのデータ転送に失敗する
- iPhone への同期が終わらない
- 使用中にフリーズする
以下で解説する方法は、iTunes の動作を安定させる効果が見込めます。
iTunes が起動しない場合やうまく動かない場合に、ぜひ試してみてください。
iTunesを最新版にアップデートする
初めに試しておきたいのは、iTunes を最新版にアップデートすることです。
更新頻度が高いため、今ある iTunes が古くなっていることもよくあります。
Apple 公式サイト から最新版をダウンロードしてインストールしましょう。
iTunes のアップデートにより以下の効果が期待できます。
- 不具合が修正されている
- 最新版を上書きすることでゴミデータ等が解消される
- 新しいWindowsやiPhone向けの機能が増えている
基本的には旧バージョンが入っていてもインストールできます。
上手くいかない場合は iTunes を一度アンインストールした後、最新版をインストールしましょう。
iTunes を管理者権限・互換モードで起動する
最新版にしても効果がない場合、iTunes を管理者権限や互換モードで起動します。
スタートメニューから iTunes を右クリック、管理者として実行を選択します。
起動前の確認画面が表示された場合は OK をクリックしましょう。
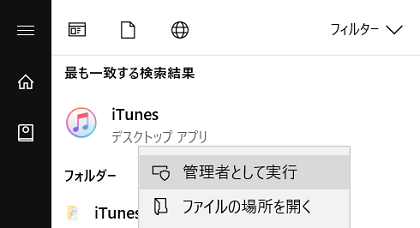
これでも解消しない場合、上記画像の状態で「ファイルの場所を開く」を選択します。
フォルダが開きますので、その中から「iTunes」のプロパティを開きます。
「互換性」タブを以下画像のように設定し、OK で保存します。
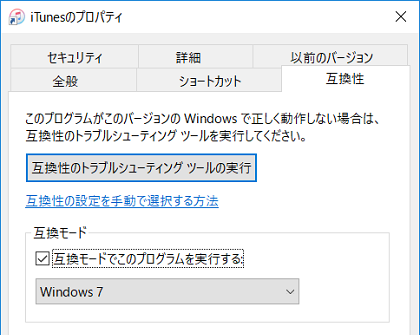
Windows 10 など、新しめの環境を使っている場合は、この方法で復旧する場合があります。
まとめ
Windows で iTunes が起動しない場合の対応方法を2つ紹介しました。
最近は iTunes を使う場面も減ってきましたが、
大量データの転送や iPhone のバックアップ時には、やはり iTunes が必要となります。
iTunes が起動しないことがあれば、ぜひ本記事の方法をお試しください。
【関連記事】
⇒ Google 2段階認証のスマホが壊れた時の対処
⇒ Windows 共有フォルダに繋がらない場合の対処