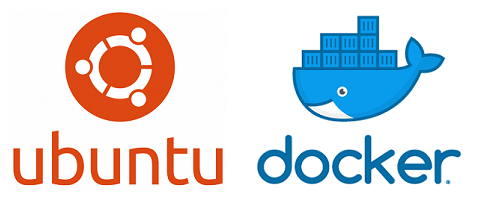Ubuntuに、仮想化ソフトウェア「Docker」をインストールする手順について紹介します。
apt を用いたインストール手順に加え、Dockerの基本操作についても簡単に解説しています。
今回構築する環境は下記の通りです。
- Ubuntu 16.04.4
- Docker
⇒ CentOS 7.5 への Docker インストール手順
⇒ Fedora 29 への Docker インストール手順
Ubuntu に Docker をインストールする
Docker 公式リポジトリの GPG キーをインストールします。
$ curl -fsSL https://download.docker.com/linux/ubuntu/gpg | sudo apt-key add -
OK
Docker 公式リポジトリを追加します。コマンドが4行になっていますがそのまま入力できます。
$ sudo add-apt-repository \
"deb [arch=amd64] https://download.docker.com/linux/ubuntu \
$(lsb_release -cs) \
stable"
パッケージ一覧を更新します。Docker のリポジトリ情報が反映されます。
$ sudo apt-get update
Docker をインストールします。
$ sudo apt-get install docker-ce
Docker インストール確認・初期設定
Docker サービスの自動起動を有効化し、サービスを起動します。
$ sudo systemctl enable docker
$ sudo systemctl start docker
インストールされたバージョンを確認します。
今回の例ではクライアント・サーバーともに 18.03.1-ce でした。
$ sudo docker version
Client:
Version: 18.03.1-ce
Server:
Engine:
Version: 18.03.1-ce
動作確認用のコンテナイメージ hello-world を実行します。
Docker Hub からイメージがダウンロードされ、Hello from Docker! が表示されれば OK です。
$ sudo docker run hello-world
Dockerの基本操作
基本用語として、Docker で起動する仮想環境のテンプレートを イメージ と呼びます。
イメージから実際に起動した各環境は コンテナ と呼ばれます。
初めに、イメージの一覧を確認するコマンドです。
サーバーローカルに格納されたイメージが出力されます。
$ sudo docker images
起動中のコンテナを確認するコマンドです。
-a オプションを付加することで、停止済みのコンテナも表示されます。
$ sudo docker ps -a
CONTAINER ID IMAGE COMMAND CREATED STATUS
aap2779f732c hello-world "/hello" 5 seconds ago Exited (0)
aa811a98eb75 hello-world "/hello" 28 minutes ago Exited (0)
使用済みのコンテナを削除するコマンドです。
docker ps で確認したコンテナIDを指定しますが、一意に絞り込める範囲で省略もできます。
$ sudo docker rm <コンテナID>
$ sudo docker rm aap2779f732c ←上記例の場合は「aap」でもOK
まとめ
Ubuntu に「Docker」をインストールする方法や、Docker の基本操作について紹介しました。
インストール時は、公式リポジトリをインポートした上で apt コマンドを実行します。
コマンド操作時には、「イメージ」と「コンテナ」の違いを意識することが重要です。
Ubuntu で Docker を利用する際は、ぜひご活用ください。
【関連記事】
⇒ Go 言語のインストール手順 (Ubuntu)
⇒ MySQL 8 のインストール手順 (Ubuntu)
⇒ Node.js のインストール手順 (Ubuntu)
⇒ Zabbix 4 のインストール手順 (Ubuntu)
⇒ PHP 7.2, Laravel 5.6 のインストール手順